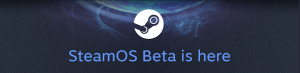
Steam OS Beta is here – So hat Valve mit der Veröffentlichung des eigenen Betriebssystem für Spieler geworben. Doch Vorsicht wer die Beta testen möchte, es müssen bestimmte Vorraumsetzungen erfüllt werden. Ich möchte hier nun nicht darauf eingehen was das SteamOS alles kann und wozu es gebraucht wird. Es ist natürlich hauptsächlich für Spieler ausgelegt und auf das ganze Steam System von Valve. Wer mehr darüber wissen möchte kann das alles bei Valve auf der SteamOS Seite nachlesen.
Es ist große Vorsicht geboten, gerade für PC-Neulinge oder User die noch keine Erfahrung mit Linux gemacht haben. Den auf Linux baut SteamOS auf. Benutzt wird dabei Debian Wheezy 7.1 in einer Modifizierten Version. Folgende Voraussetzungen braucht man um die Steam Beta überhaupt Installieren zu können :
- 64Bit CPU von Intel oder AMD
- 4 GB Arbeitsspeicher
- NVIDIA Grafikkarte
- UEFI Motherboard
- 500GB Festplattenspeicher
Wer die SteamOS Beta testen möchte sollte beachten wenn man sich die derzeitige Version installieren möchte das seine Gesamte Festplatte gelöscht wird. Daher rät Valve sich die Beta auch nur zu Installieren wenn man genau weiß was man machen möchte. Es gibt 2 Versionen zum Installieren. Ein Clonzilla Image oder über den Normalen Debian Installer.
[warning]Nochmals Achtung : Installiert Ihr die SteamOS Beta wird eure Gesamte Festplatte gelöscht !![/warning]SteamOS Beta Installation Anleitung :
Vorgefertigte Installation:
Bei dieser Installation wird das SteamOS praktisch wiederhergestellt mit einem Vorgefertigten Image. Diese Version braucht mindestens eine 1 TB Festplatte.
- Herunterladen der SteamOS Beta-Installation
- Formatieren Sie einen 4GB oder größeren USB-Stick mit dem FAT32-Dateisystem. Verwenden Sie „SYSRESTORE“ als Partitionsname
- Entpacken Sie den Inhalt der SYSRESTORE.zip auf den USB-Stick
- Bootet euren PC Neu mit eingesteckten USB-Stick und wählt aus das Ihr von diesem USB-Stick starten wollt. Meisten braucht man dazu nur während des Startvorganges des Bios die Taste F8, F11 oder F12 zu drücken. Das ist aber vom Hersteller unterschiedlich. Schaut dazu auch in die Anleitung wie Ihr euer Bios Boot Menü öffnen könnt.
- Stellen Sie sicher, dass Sie den UEFI-Eintrag auswählen können. Meist steht etwas da in der Art von „Patriot Memory PMAP UEFI“ .Wenn Sie keinen UEFI-Eintrag finden, müssen Sie möglicherweise die UEFI Unterstützung im BIOS aktivieren.
- Wählen Sie „Gesamte Platte wiederherstellen“ aus dem GRUB-Menü.
- Wenn die Installation abgeschlossen ist bootet der PC neu.Danach sollte er Automatisch ins SteamOS booten.
Benutzerdefinierte Installation
Die zweite Methode basiert auf der Debian-Installer und erfordert mehrere Konfigurationsschritte:
- Laden Sie die benutzerdefinierte Installation der SteamOS Beta
- Entpacken Sie die SteamOS.zip Datei auf einen leeren FAT32-formatierten USB-Stick.
- Bootet euren PC Neu mit eingesteckten USB-Stick und wählt aus das Ihr von diesem USB-Stick starten wollt. Meisten braucht man dazu nur während des Startvorganges des Bios die Taste F8, F11 oder F12 zu drücken. Das ist aber vom Hersteller unterschiedlich. Schaut dazu auch in die Anleitung wie Ihr euer Bios Boot Menü öffnen könnt.
- Stellen Sie sicher, dass Sie den UEFI-Eintrag auswählen können. Meist steht etwas da in der Art von „Patriot Memory PMAP UEFI“ .Wenn Sie keinen UEFI-Eintrag finden, müssen Sie möglicherweise die UEFI Unterstützung im BIOS aktivieren.
- Wählt im Menü „Automated Installation“ aus
- Nun läuft die Installation Automatisch ab, die Festplatte wird neu formatiert und Steam OS Installiert.
- Nachdem die Installation abgeschlossen ist, melden Sie sich auf dem System mit dem Vorgefertigten Steam Konto an. Das Passwort lautet „Steam„. Führen Sie Steam aus, akzeptiert die EULA, und lassen Sie die Installation laufen. Danach muss man sich mit dem Steam Konto Abmelden.
- Meldet euch danach mit dem Desktop Konto an. Das Passwort lautet „Desktop„.
- Nun führt in einem Terminal-Fenster (Console) folgendes Script aus
~ / post_logon.shDas Script wird nach einem Passwort fragen – Dieses lautet auch hier „Desktop“
Das Skript wird die Post-Install-Anpassungen durchführen, sich selbst löschen und dann in die Capture Utility Recovery-Partition starten. - Bestätigen nun mit „y„, um fortzufahren und die Recovery-Partition wird erstellt. Sobald das beendet ist, startet Automatisch das frisch installierte SteamOS.
Ihr seht, die SteamOS Beta zu installieren ist nicht gerade einfach. Der ganze Auffand der dafür betrieben werden muss ist schon ziemlich hoch. Dieses soll aber zur Final Version alles noch verbessert werden.
SteamOS bootet immer Automatisch in den Big Picture Modus von Steam. Wer den Desktop Modus aktivieren möchte muss dieses erst in den Optionen einstellen. Natürlich laufen auch alle anderen Linux Anwendung auf der SteamOS Beta. Die SteamOS Beta wird Automatisch im Hintergrund Aktualisiert und upgedatet. So will man versuchen schnell Fehler in der Beta zu fixen. ATI und Intel Grafikkarten sollen im nächsten Jahr mit dazukommen um eine möglichst breite Masse mit SteamOS bedienen zu können.
SteamOS installieren ohne UEFI
Wer SteamOS installieren möchte braucht laut Valve ein Motherboard mit UEFI. Auf der Webseite Reddit gibt es aber schon eine Anleitung wie man dieses umgehen kann um die SteamOS Beta auch auf älteren Motherboards betreiben zu können. Dabei werden einige Grub Pakete ausgetauscht. Der große Vorteil von Linux würde ich mal sagen.
Zum Schluss noch ein kleines YouTube Video wo Ihr die Steam OS Beta im Einsatz sehen könnt wenn euch der ganze Installation Aufwand doch etwas zu groß ist. Viel Spaß !
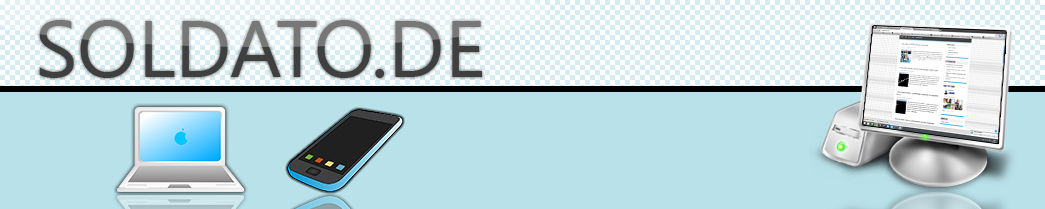 soldato.de – Blog von Kevin Soldato für Web, Software, Hardware und Server Blog von Kevin "MooDs" Soldato – Alles rund um das Web, Software, Hardware und Server
soldato.de – Blog von Kevin Soldato für Web, Software, Hardware und Server Blog von Kevin "MooDs" Soldato – Alles rund um das Web, Software, Hardware und Server


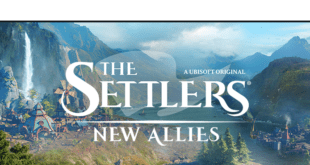
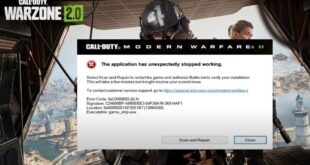

der Big Picture Modus von Steam
kenn mich nicht mit Linux aus .Das Problem ist der Big Picture Modus von Steam da heist es :.Meldet euch danach mit dem Desktop Konto an. Das Passwort lautet “Desktop“.
9.Nun führt in einem Terminal-Fenster (Console) folgendes Script aus ~ / post_logon.sh
Das Script wird nach einem Passwort fragen – Dieses lautet auch hier “Desktop”
Das Skript wird die Post-Install-Anpassungen durchführen, sich selbst löschen und dann in die Capture Utility Recovery-Partition starten.
10.Bestätigen nun mit “y“, um fortzufahren und die Recovery-Partition wird erstellt. Sobald das beendet ist, startet Automatisch das frisch installierte SteamOS. bei mir ist da nur ein blauer Lehrer Hintergrund Muss man den heute Programmiere sei ? i versuch schon stunden damit was mache ich falsch