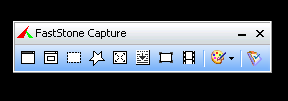
Es gibt inzwischen viele Wege um einen einfachen Screenshot vom Desktop zu erstellen. Ob es über denn wohl bekannteste Weg geht, die „Druck“ Taste auf der Tastatur und dann in ein Grafikprogramm einfügen oder über das Windows eigene Snipping Tool, was unter Zubehör in der Programmleiste zu finden ist. Es gibt auch unzählige Freeware Tools oder günstige Screenshot Tools unter der Shareware Lizenz. Auch ich gebrauche solche Tools recht häufig wenn ich einen Artikel für meinen Blog schreibe, ganz einfach um halt den Beitrag mit eigenen Bildern zu untermalen.
Leider haben diese Screenshot Tools immer irgendwelche Nachteile, sei es bei der Handhabung, bei den Funktionen oder gar beim Nachträglichen bearbeiten der Bilder wofür man wieder ein Extra Editor braucht. Manchmal kann man auch das Dateiformat nicht angeben in welchen der Screenshot dann gespeichert werden soll. Also auch wieder ein Extra Programm installieren nur um Bilder umzuwandeln!
FastStoneCapture – Screenshot erstellen schnell und einfach
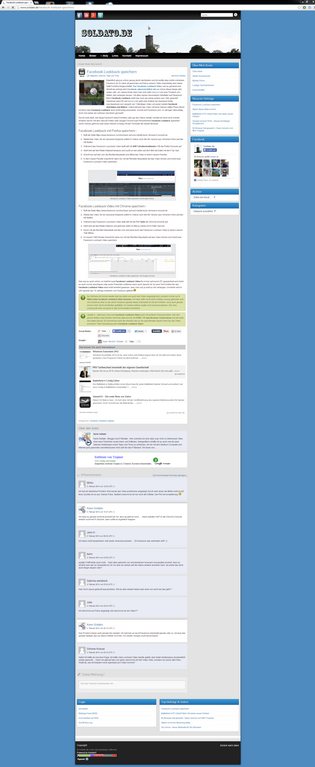
Nun bin ich auf der kleine Tool FastStone Capture gestoßen.FastStone Capture kann nicht nur ein einfachen Screenshot erstellen, es kann noch viel mehr. Von einfachen erstellen eines Screenshots des gesamten Bildschirmes, Screenshot erstellen vom Aktiven Desktop Fenster, erstellen vom einem vorgegebenen Bereich des Desktop oder wie ich finde, das Feature mit überhaupt bei FastStone Capture, einen kompletten gescrollten Inhalt eines Fensters erstellen. Das ist zum Beispiel ganz hilfreich wenn man ein Screenshot von einem großen Bild, Text oder Webseite erstellen möchte für denn man sonst scrollen müsste. Wie so etwas aussehen kann habe ich natürlich als Beispiel Bild verkleinert mit hier im Artikel mit eingebaut 🙂
FastStone Capture – Auch mit Video Funktion
Doch damit nicht genug, FastStone Capture kann nicht nur ein Screenshot erstellen, sondern bietet euch auch die Möglichkeit einfache kleine Video Aufnahmen von eurer Arbeit am Desktop zu erstellen. Das ganze natürlich auch mit Mikrofon Aufnahme. Toll, wenn man ein Tutorial erstellen möchte. Der eingebaute Video Editor kann auch einfache Zoom Effekte und das einfügen von Anmerkungen sowie das Extra einfügen eines Sounds für Mausklicks. Man kann auch einfach nur einen bestimmten Bereich freigeben der aufgenommen werden soll. So muss man bei einer Video Aufnahme mit FastStone Capture nicht seinen ganzen Desktop der ganzen Welt zeigen. So spart man sich doch vielleicht manch teure Video Software. Doch das war noch nicht alles, FastStone Capture kann noch viel mehr …
FastStone Capture – Die Funktionen
Als ich FastStone Capture zum ersten Mal gestartet habe dachte ich erst, ok kann ja nicht viel mehr als die anderen Tools. Bis ich mal ins Detail gegangen bin. Fest mit eingebaut bei FastStone Capture ist der eingebaute Image Editor. Mit diesem kann man seine Screenshots nochmal bearbeiten. Ob man die Größe des Bildes verändern möchte oder einige Abschnitte aus dem Screenshot mit einem Blur Effekt überziehen möchte, fast alles ist gegeben und machbar. Dazu kann man sich seine Bilder gleich automatisch als PDF Datei umwandeln lassen. Auch was mit dem Screenshot nach dem erstellen passieren soll kann man angeben. Den Screenshot gleich per FTP auf sein Webspace laden? Kein Problem für FastStone Capture, oder lieber gleich in Word oder Exel einfügen lassen? Auch das kann man schnell und einfach mit nur 2 Mausklicks einstellen. Natürlich kann ich mir auch automatisch ein Wasserzeichen in ein Screenshot einfügen lassen oder auch den Mauszeiger im Screenshot ein oder ausblenden.
Wer andere Grafiken mit dem FastStone Image Editor schnell bearbeiten möchte braucht diese nur per Drag und Drop auf das, das kleine FastStone Menü zu ziehen, schon öffnet sich der FastStone Image Editor mit dem jeweiligen Bild. Auch die Ausgabe des Dateinamens kann man einstellen oder sich eigenen Hotkeys für jede Funktion von FastStone Capture zuweisen.
Viele Funktionen – Ist FastStone Capture kostenlos?
FastStone Capture war bis zur Version 5.3 Freeware und kostenlos. Seit der 5.3 Version von FastStone Capture läuft das Programm unter der Shareware Lizenz und kann für 30 Tage frei und ohne Einschränkungen getestet werden. Wer die gerade mal 20$ an FastStone bezahlt erhält eine sogenannte Lifetime Lizenz, sprich ein Leben lang solange es das Programm gibt immer die neuste Version kostenlos. Die 20$ sind eigentlich sind eigentlich ein Spott Preis für den Funktionsumfang von FastStone Capture. Sollte man wirklich investieren, gerade als Blogger wo man das Programm doch recht häufig gebrauchen kann. Die FastStone Capture 5.3 Freeware Version kann man sich noch ohne Probleme kostenlos bei Chip.de herunterladen und bietet schon einen kleinen Einblick in das mächtige Tool für eine schöne Screenshot Erstellung.
FastStone Capture – Detail Angaben
Dieses ist eine Inoffizielle Übersetzung der Seite http://www.faststone.org/FSCaptureDetail.htm |
FastStone Capture Gratis Download : Hier gibt es die letzte kostenlose Version von FastStone Capture 5.3 kostenlos
FastStone Capture Shareware Download : Hier geht es zur Aktuellen Version mit allen Features als Shareware Lizenz und 30 Tage zum Testen
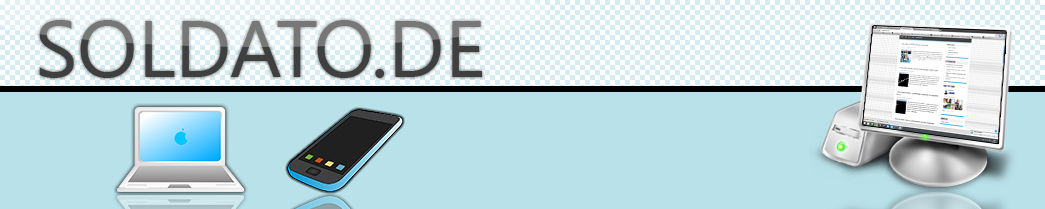 soldato.de – Blog von Kevin Soldato für Web, Software, Hardware und Server Blog von Kevin "MooDs" Soldato – Alles rund um das Web, Software, Hardware und Server
soldato.de – Blog von Kevin Soldato für Web, Software, Hardware und Server Blog von Kevin "MooDs" Soldato – Alles rund um das Web, Software, Hardware und Server
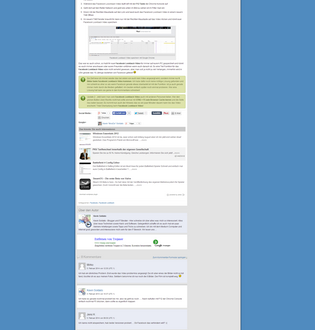

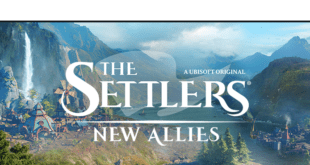
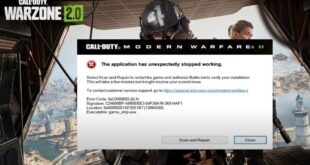
Noch besser als ein Screenshot Ein Video macht. My Screen Recorder ist eines der besten Screen-Recording-Software. Er zeichnet Ihren Bildschirm und Audio von den Lautsprechern oder Ihre Stimme aus dem Mikrofon – oder beides gleichzeitig. Die Aufnahmen sind klar und gut aussehen, wenn sie auf Ihrer Website abgespielt, auf YouTube hochgeladen oder in Ihrer Präsentation verwendet! Es wird direkt an Standard-komprimierten Format aufzeichnen, die mit jedem Video-Editor oder einem Werkzeug funktioniert, ohne Konvertierung erforderlich.
http://www.deskshare.com/screen-recorder.aspx
Hallo, wie kann ich das Programm einstellen, damit die Bildschirmfotos nicht direkt abgespeichert werden, sondern erst die Bearbeitungsleiste erscheint und ich dann Copy und Einfügen weiterarbeiten kann? Irgendwie habe ich diese Einstellung verändert – ich weiss bloß nicht wie das passiert ist bzw. wie ich die Einstellung in die ursprüngliche Form zurück bekomme.