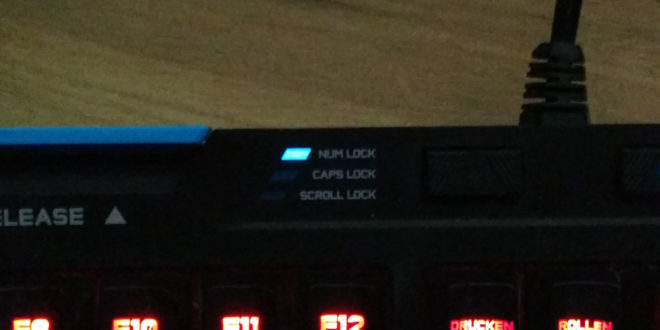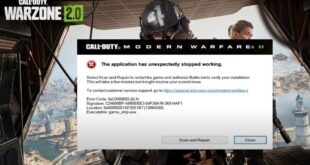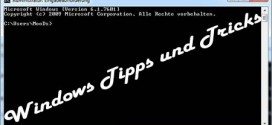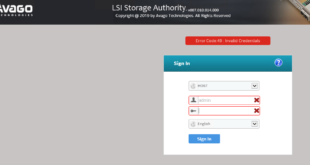Windows 10 Benutzer die eine PIN oder Passwort Abfrage für das eigene Problem benutzen kennen das Problem vielleicht. Der Rechner wird angeschaltet, die PIN oder Passwort Abfrage erscheint und schnell will man seinen PIN über die Nummern-Block Tasten eingeben. Aber das Passwort stimmt nicht oder es werden andere Fenster geöffnet. Wieder vergessen den Nummern-Block auf das drücken der NUM Taste bei der Tastatur einzuschalten? Eigentlich sollte der NUM-Block in Windows 10 beim Starten aktiviert sein, passiert leider nicht. Windows 10 schaltet bei vielen im Boot-Vorgang die NUM-Taste auf aus. Somit hat man Probleme bei der Passwort oder PIN Abfrage in Windows 10 wenn der Nummer-Block nicht eingeschaltet ist. Mit diesen Workaround bleibt der Nummer-Block bei Windows 10 an.
So geht es – Nummern-Block in Windows 10 beim booten aktivieren
Es gibt für Windows 7 oder Windows 8 bzw 8.1 schon Tricks um das Nummern Feld beim Booten anzuschalten, diese Optionen greifen allerdings bei Windows 10 nicht mehr. Mit dieser Anleitung wird eure Nummern-Block beim Windows 10 hochfahren dauerhaft aktiviert.
Als erstes ruft ihr eure Energieoptionen in Windows 10 auf. Wir müssen hier den Schnellstart des Windows 10 System ausschalten. Am einfachsten geht das über den Kurzbefehl WINDOWSTASTE + I – Navigiert nun zum Punkt System -> Netzbetrieb und Energiesparen -> Zusätzliche Energieeinstellungen
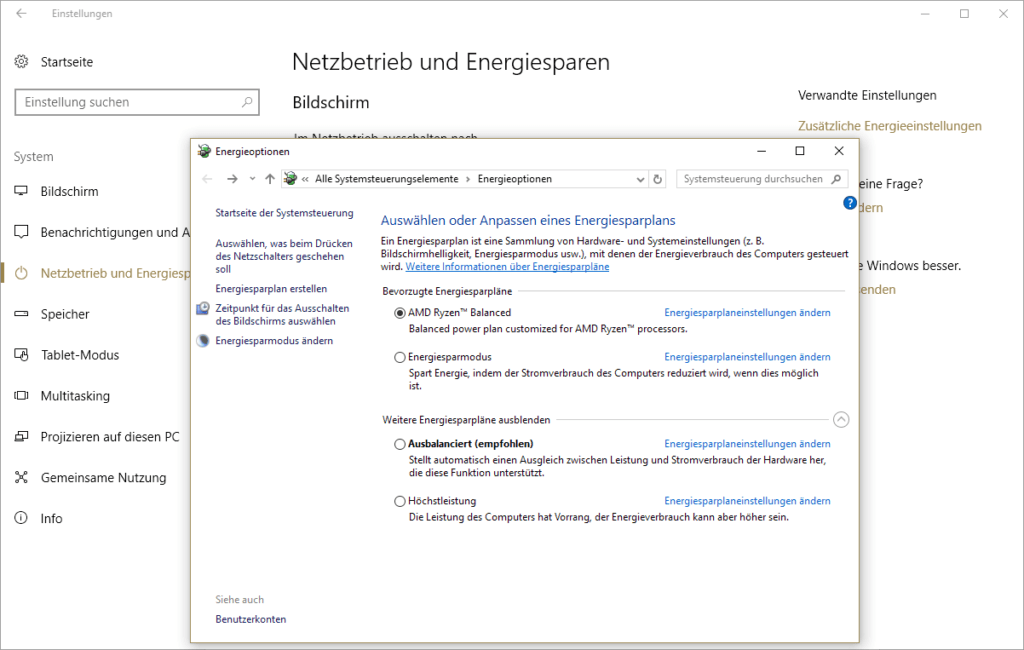
Danach geht ihr auf den Punkt: Auswählen, was beim Drücken des Netzschalters passieren soll. Hier können wir nun das Schnellstarten des Windows 10 Systems deaktivieren. In einigen Fällen kann es sein das ihr erst den Punkt: Einige Einstellungen sind zurzeit nicht verfügbar, durch Drücken aktivieren müsst. In Zeitalter von SSD und Co habe ich keine großen Veränderungen festgestellt, wenn das Schnellstarten des Windows 10 Systems ausgeschaltet ist.
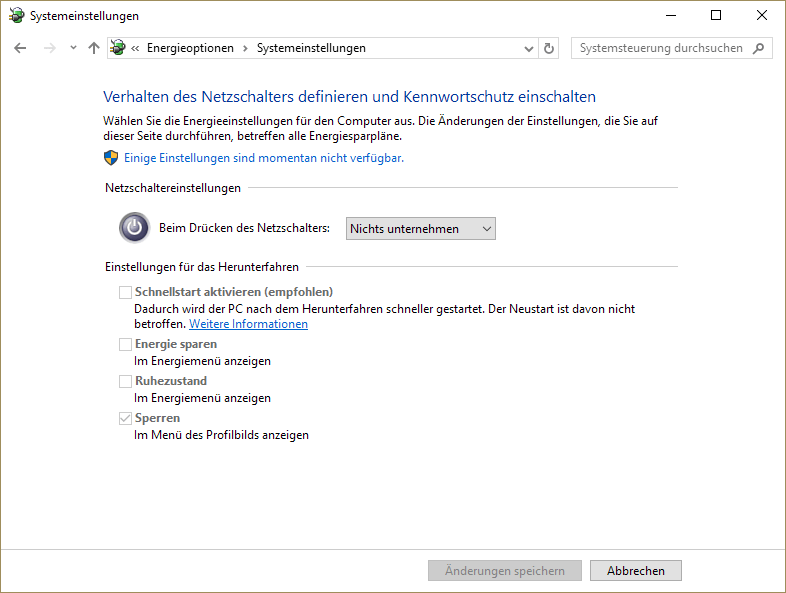
Nummer Block beim Booten aktivieren – Registry Eintrag setzen
Ist das setzten des Schnellstarten deaktiviert müsst ihr noch einen Eintrag in eurer Windows 10 Registry verändert. Ruft dafür über WINDOWSTASTE + R euren Registry Editor auf. Gebt im Ausführen Feld einfach regedit.exe ein. Navigiert nun wie im Bild zu sehen ist zum Punkt: HKEY_USERS\.DEFAULT\Control Panel\Keyboard\ und ändert hier den Wert von InitialKeyboardIndicators auf 2147483650. Achtung in vielen Anleitung wird beschrieben das man einen Eintrag in HKEY_CURRENT_USER verändern soll, das ist falsch und bringt euch nichts. Wir möchten ja das unser Nummer-Feld vor dem laden eines Windows Profil geschieht, daher ist der Punkt unter HKEY_USERS hier in Windows 10 richtig!
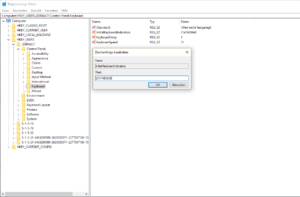
Beim nächsten Hochfahren ist nun eurer Nummern Feld schon eingeschaltet, ihr könnt sofort damit beginnen euren PIN oder euer Passwort einzugeben. Wichtig ist wirklich das hier der richtige Wert in der Windows Registry bearbeitet wird, sowie das Windows 10 Schnellstart Feature ausgeschaltet wird.
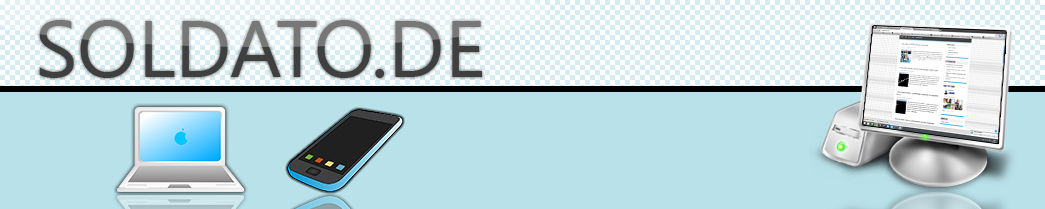 soldato.de – Blog von Kevin Soldato für Web, Software, Hardware und Server Blog von Kevin "MooDs" Soldato – Alles rund um das Web, Software, Hardware und Server
soldato.de – Blog von Kevin Soldato für Web, Software, Hardware und Server Blog von Kevin "MooDs" Soldato – Alles rund um das Web, Software, Hardware und Server